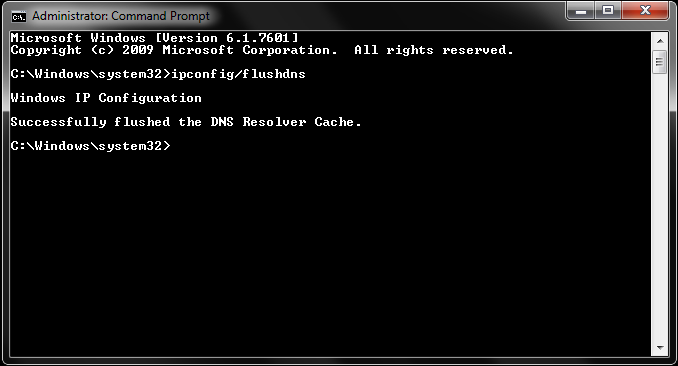How to Clear Your Browser Cache (Hard Refresh)
Last updated on June 7, 2024
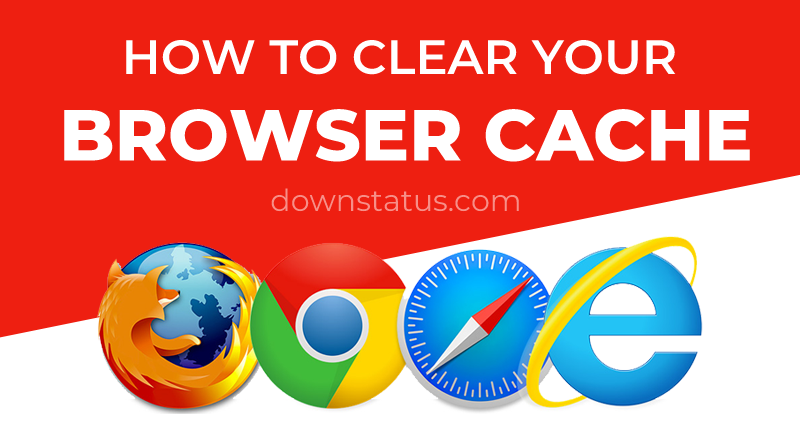
Browsers store files in a cache to speed up browsing, but sometimes this cache can cause issues by displaying outdated content. Performing a hard refresh clears this cache, forcing the browser to fetch the latest version of a site.
For Windows Devices:
Google Chrome:
- Open Chrome: Launch the Chrome browser.
- Access Clear Browsing Data: Press Ctrl + Shift + Delete to open the "Clear browsing data" window.
- Select Cached Images and Files: Ensure the "Cached images and files" option is checked.
- Clear Data: Click "Clear data" to remove the cached files.
Firefox:
- Open Firefox: Launch the Firefox browser.
- Access Clear Data: Press Ctrl + Shift + Delete to open the "Clear All History" window.
- Select Cache: Check the box next to "Cache".
- Clear Data: Click "Clear Now" to clear the cache.
Edge:
- Open Edge: Launch the Edge browser.
- Access Clear Browsing Data: Press Ctrl + Shift + Delete to open the "Clear browsing data" window.
- Select Cached Data and Files: Ensure the "Cached data and files" option is checked.
- Clear Data: Click "Clear" to remove the cached files.
For Mac Devices:
Safari:
- Open Safari: Launch the Safari browser.
- Enable Develop Menu: Go to Safari > Preferences > Advanced and check "Show Develop menu in menu bar".
- Empty Caches: From the menu bar, select Develop > Empty Caches.
Google Chrome:
- Open Chrome: Launch the Chrome browser.
- Access Clear Browsing Data: Press Command + Shift + Delete to open the "Clear browsing data" window.
- Select Cached Images and Files: Ensure the "Cached images and files" option is checked.
- Clear Data: Click "Clear data" to remove the cached files.
Firefox:
- Open Firefox: Launch the Firefox browser.
- Access Clear Data: Press Command + Shift + Delete to open the "Clear All History" window.
- Select Cache: Check the box next to "Cache".
- Clear Data: Click "Clear Now" to clear the cache.
For Mobile Devices:
Android (Chrome):
- Open Chrome: Launch the Chrome app.
- Access Settings: Tap the three dots in the top-right corner and select Settings.
- Clear Browsing Data: Go to Privacy > Clear Browsing Data.
- Select Cached Images and Files: Ensure the "Cached images and files" option is checked.
- Clear Data: Tap "Clear data" to remove the cached files.
iOS (Safari):
- Open Settings: Launch the Settings app.
- Clear History and Data: Scroll to Safari > Clear History and Website Data.
- Confirm: Tap "Clear History and Data" to remove the cache.
iOS (Chrome):
- Open Chrome: Launch the Chrome app.
- Access Settings: Tap the three dots in the bottom-right corner and select Settings.
- Clear Browsing Data: Go to Privacy > Clear Browsing Data.
- Select Cached Images and Files: Ensure the "Cached images and files" option is checked.
- Clear Data: Tap "Clear Browsing Data" to remove the cached files.
Regularly clearing your browser cache ensures you are viewing the latest content and can improve browser performance. By following the steps outlined above for your specific device and browser, you can easily perform a hard refresh and maintain optimal browsing conditions.